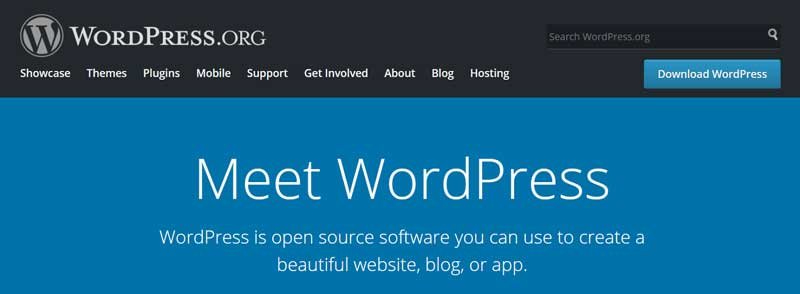Dans cet article, nous allons vous montrer comment installer manuellement WordPress et le configurer. Nous vous indiquerons les outils dont vous aurez besoin et vous guiderons pas à pas tout au long du processus d’installation. Plongeons dedans.
WordPress est la plate-forme Web et le système de gestion de contenu (CMS) les plus populaires au monde. En le choisissant pour développer votre site, vous rejoignez une communauté florissante d’utilisateurs et de développeurs. Cependant, si vous n’avez jamais installé WordPress auparavant, vous n’êtes peut-être pas sûr du processus et de la manière de tout faire fonctionner.
Heureusement, tout ce dont vous avez besoin est un plan clair et un peu de patience. L’exécution d’une installation manuelle prendra probablement plus de temps que la méthode en un clic. Cependant, une fois que vous aurez terminé, vous aurez une meilleure compréhension de ce qui rend la plate-forme si incroyable, ainsi que des connaissances précieuses que vous pourrez utiliser à l’avenir.
Comment DreamHost simplifie l’installation de WordPress
L’installation manuelle de WordPress n’est pas trop difficile, mais cela peut vous faire trébucher si vous rencontrez un aspect inconnu de la plate-forme. Nous verrons pourquoi et comment effectuer ce type d’installation dans un instant, mais nous serions négligents si nous ne vous disions pas d’abord comment vous pouvez l’éviter complètement.
Au lieu d’installer WordPress par vous-même, vous pouvez souvent effectuer cette tâche via votre service d’hébergement. Si ce service est optimisé pour WordPress, des fonctionnalités qui simplifient considérablement le processus peuvent vous être proposées.
Pour un exemple parfait, consultez notre plan d’hébergement WordPress géré. Lorsque vous optez pour cette option ou l’une de nos autres options d’hébergement spécifiques à WordPress, vous aurez accès à une méthode en un clic pour installer la plateforme. Cela vous permet de configurer un nouveau site en quelques minutes sans aucun savoir-faire technique.
Cependant, si vous n’avez pas accès à une option d’installation en un clic, ou si vous voulez simplement savoir comment installer WordPress manuellement, lisez la suite pour en savoir plus sur tout ce qui est impliqué.
Quand devriez-vous installer manuellement WordPress
Comme nous en avons discuté, un plan d’hébergement tel que DreamPress vous offre un moyen simple d’installer WordPress. Cependant, il existe également des raisons pour lesquelles vous souhaiterez peut-être effectuer une installation manuelle.
Pour commencer, une installation manuelle vous donne l’occasion d’apprendre les tenants et les aboutissants du fonctionnement de la plate-forme sous le capot. Cela vous donne un aperçu supplémentaire en matière de dépannage et de traitement des problèmes qui peuvent survenir, ainsi qu’un moyen de devenir plus confiant avec WordPress et sa personnalisation.
Vous pourrez également utiliser ces connaissances pour créer une installation locale à l’aide d’un outil tel que XAMPP. C’est un excellent moyen de tester votre site avant de l’afficher au public.
Les outils dont vous aurez besoin pour installer manuellement WordPress
Avant de plonger dans le processus, vous aurez besoin de quelques outils pour installer WordPress manuellement. En plus d’un hébergeur qui vous permet de créer des bases de données et des utilisateurs, vous aurez également besoin de :
- Un client FTP (File Transfer Protocol). Nous recommandons FileZilla, car il est open source, indépendant de la plate-forme, facile à utiliser et prend en charge les protocoles de transfert sécurisés. Vous devrez peut-être également rafraîchir vos compétences FTP avant de commencer.
- La dernière version de WordPress. Vous voudrez le télécharger en cliquant sur le bouton bleu sur le site Web WordPress.org.
- Un éditeur de texte de codage dédié. Ceci est facultatif, étant donné que chaque système d’exploitation (OS) comprend une solution standard.
Sur ce dernier point, bien que vous puissiez probablement éditer des fichiers texte directement via votre panneau de compte d’hébergement, nous vous recommandons d’utiliser le FTP.
Comme nous l’avons mentionné, bien que vous puissiez modifier des fichiers à l’aide de n’importe quel éditeur de texte, une solution telle qu’Atom peut vous offrir plus de flexibilité et d’autres fonctionnalités pour vous faciliter la vie.
Comment installer manuellement WordPress (Dans 5 étapes)
Avec vos outils en place, vous êtes prêt à commencer l’installation manuelle de WordPress, en commençant par configurer une base de données et un utilisateur administrateur.
Étape 1 : Créer une nouvelle base de données et un nouvel utilisateur WordPress
Divulgation complète ici : Cela peut parfois être l’étape la plus déroutante, car elle implique beaucoup de détails. Non seulement on va créer une base de données et un compte utilisateur associé, mais on s’y référera aussi plus tard lors de la configuration de votre wp-config.php dossier.
Votre première étape consiste à vous connecter à votre compte d’hébergement, à accéder au tableau de bord de votre compte et à trouver une option qui vous permet de créer des bases de données. Dans DreamHost, accédez à Sites Internet > Bases de données MySQL.
Sous le Créer une nouvelle base de données MySQL section, remplissez chaque champ en conséquence. Lors de la création d’un nouvel utilisateur, il est important de choisir un mot de passe fort et difficile à deviner. Nous vous recommandons d’utiliser un générateur de mot de passe dédié. Notez vos informations d’identification pour une utilisation ultérieure, puis cliquez sur Ajouter une nouvelle base de données à présent!

Enfin, vous devrez configurer des privilèges pour votre compte d’utilisateur. Puisque vous êtes l’administrateur, vous aurez besoin d’un accès complet. Pour ce faire, rendez-vous sur Bases de données MySQL l’écran, trouvez votre base de données en haut, et cliquez sur l’utilisateur que vous venez de créer sous le Accès des utilisateurs colonne:
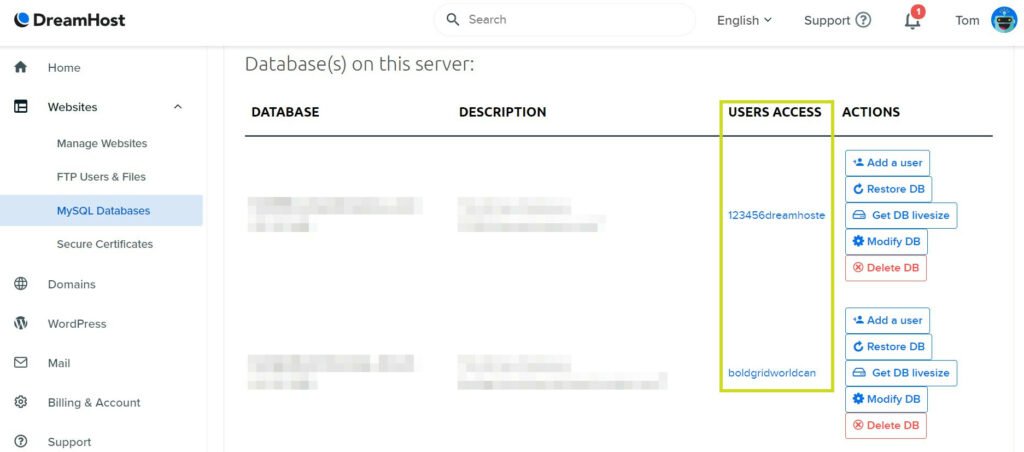
Ici, cochez simplement toutes les cases sous le Que peuvent faire les utilisateurs sur les tables de ces bases de données ? section et enregistrez vos modifications. Votre base de données devrait maintenant être prête à être utilisée ! La prochaine étape consiste à y accéder via WordPress.
Étape 2 : Configurer le fichier wp-config.php de WordPress
Dans cette étape, nous devons dire à WordPress où se trouve votre base de données et comment y accéder en utilisant le wp-config.php dossier. En un mot, ce fichier indique à WordPress où trouver chaque élément de votre site dans la base de données. Comme vous pouvez l’imaginer, c’est un fichier clé de WordPress.
Pour commencer, accédez à votre dossier WordPress téléchargé et décompressez-le. A l’intérieur, vous trouverez le wp-config-exemple.php dossier. Vous devrez l’ouvrir et trouver le code suivant :
// ** MySQL settings - You can get this info from your web host ** //
/** The name of the database for WordPress */
define('DB_NAME', 'database_name_here');
/** MySQL database username */
define('DB_USER', 'username_here');
/** MySQL database password */
define('DB_PASSWORD', 'password_here');
/** MySQL hostname */
define('DB_HOST', 'mysql.example.com');
Vous devrez remplacer les espaces réservés dans chaque fonction de définition pertinente par les informations de base de données de l’étape précédente, en particulier :
- database_name_here (y compris le préfixe et le trait de soulignement indiqués à la dernière étape).
- username_here (encore une fois, y compris le préfixe et le trait de soulignement).
- mot_de_passe_ici.
- mysql.example.com (vous devrez créer un nom d’hôte MySQL dans votre panneau et l’utiliser comme nom d’hôte DB_HOST).
Enfin, enregistrez vos modifications, puis renommez le fichier lui-même en wp-config.php. Il est maintenant temps de télécharger WordPress sur votre serveur.
Recevez du contenu directement dans votre boîte de réception
Abonnez-vous à notre blog et recevez un excellent contenu comme celui-ci directement dans votre boîte de réception.
Étape 3 : téléchargez vos fichiers WordPress sur votre serveur
Cette étape est sans doute la plus facile à réaliser. Nous avons en fait déjà expliqué comment trouver vos informations d’identification FTP et vous connecter à votre serveur. Une fois que vous y êtes, vous recherchez le répertoire de niveau supérieur (cela pourrait s’appeler home, public_html, www ou root).
Tu pourrait installez WordPress dans un sous-répertoire (en particulier si vous avez déjà un site Web opérationnel). Cependant, pour cet exemple, nous utilisons un serveur propre. Pour ce faire, accédez simplement à votre dossier WordPress local dans le panneau de gauche de FileZilla, copiez tous les fichiers qu’il contient et faites-les glisser vers votre dossier racine :
Maintenant que vos fichiers sont téléchargés et que votre base de données est configurée, l’avant-dernière étape consiste à installer et à configurer WordPress lui-même.
Étape 4 : Exécutez le script d’installation de WordPress
Une fois les étapes précédentes terminées, il est temps d’exécuter le script qui terminera votre installation de WordPress. Pour commencer, accédez à votredomaine.com/wp-admin/install.phpen remplaçant le domaine réservé par celui de votre site.
Vous devriez voir une invite vous demandant de choisir une langue pour votre installation WordPress, ce que vous devez faire avant de cliquer sur Continuer:
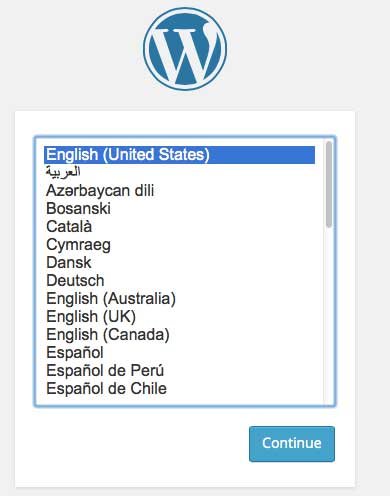
L’écran suivant vous permet de nommer votre site et d’ajouter un nom d’utilisateur, un mot de passe et une adresse e-mail d’administrateur WordPress. Lors de la création de votre nom d’utilisateur, il est important de vous assurer qu’il est sécurisé. Si rien d’autre, choisissez un nom différent de simplement administrateur — et également générer un mot de passe complexe.
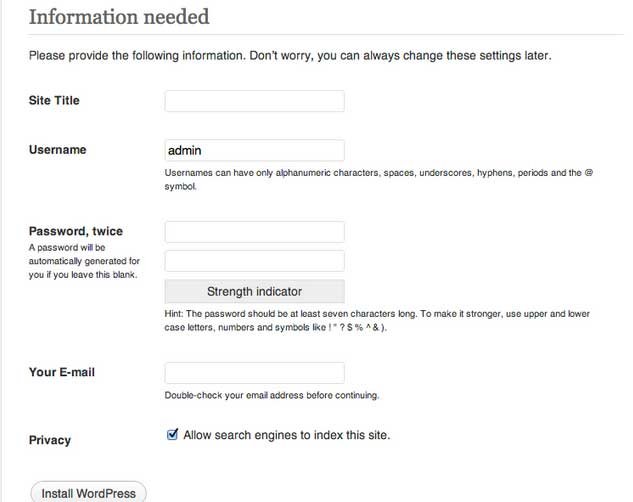
Décochez enfin la case Autoriser les moteurs de recherche à indexer ce site boîte. Cela empêche votre site d’apparaître dans les moteurs de recherche jusqu’à ce que vous soyez prêt à le mettre en ligne, bien que vous puissiez modifier ce paramètre ultérieurement dans WordPress. Lorsque vous avez terminé, cliquez sur Installer WordPress.
Étape 5 : Finalisez et testez votre installation
Une fois WordPress installé, vous serez amené au tableau de bord WordPress. Si ce n’est pas le cas, vous voudrez résoudre certains des problèmes d’installation courants et consulter votre hébergeur si vous rencontrez des difficultés.
À ce stade, vous vous demanderez probablement quoi faire ensuite. Voici ce que nous recommandons :
- Choisissez un thème approprié. En bref, cela régit l’apparence de votre site sur le « front-end ».
- Installez quelques plugins essentiels. Ces modules complémentaires étendent les fonctionnalités de WordPress, et certains sont cruciaux pour protéger votre site et vos utilisateurs.
- Obtenez l’écriture. Vous voudrez maintenant créer toutes les pages et tous les articles dont vous aurez besoin – c’est la partie la plus amusante !
Notre conseil est de vous immerger dans WordPress en lisant autant de contenu que possible sur la plateforme. Notre blog est un excellent point de départ, mais il existe une mine d’informations disponibles sur WordPress et son fonctionnement. Par exemple, le Codex sera essentiel pour développer votre expertise.
Installez WordPress facilement
Comprendre comment installer manuellement WordPress vous donne un avantage lors de la création d’un site réussi. Vous pouvez voir exactement comment votre site Web interagit avec la base de données, ainsi que le fonctionnement de vos fichiers et de leurs autorisations. Vous pouvez également apprendre à résoudre les problèmes à la source tout en acquérant un ensemble de compétences qui vous permettront de créer en toute confiance de futurs sites.
Faites-en plus avec DreamPress
Les utilisateurs de DreamPress Plus et Pro ont accès à Jetpack Professional (et à plus de 200 thèmes premium) sans frais supplémentaires !