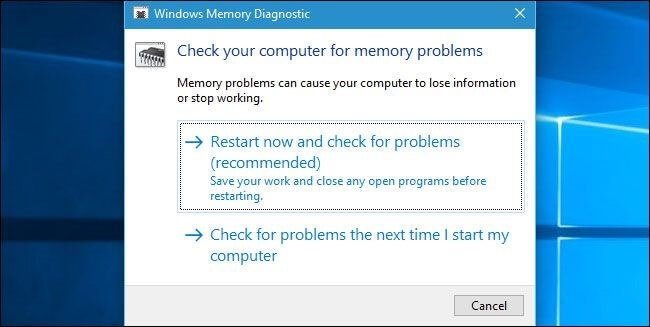Introduction
Dans les appareils Windows 11 ou 10, comme tout logiciel, des erreurs sont possibles pour diverses raisons telles que des défauts dans les composants du système, des bogues, etc. Lorsque des pilotes incompatibles ou obsolètes sont disponibles, les utilisateurs de Windows peuvent remarquer un code d’erreur en particulier- « exception de thread système non gérée”.
Le problème avec ce problème est qu’il se produit lorsque le défaut est visible dans plusieurs pilotes. L’ordinateur peut ne pas le détecter efficacement, bien que vous puissiez utiliser IObit Driver Booster pour vérifier les conditions du pilote.
Mais généralement, il est plus difficile de corriger cette erreur par rapport aux autres types de BSOD. Après avoir pratiqué plusieurs, nous avons compilé les meilleures solutions que nous utilisons pour résoudre ce problème de système interne.
Façons de résoudre le problème d’exception de thread système non géré dans Windows 11/10
On peut adopter plusieurs tactiques pour rectifier le exception de thread système non gérée problème de système. Voici les techniques standard que nous avons essayées et que vous pouvez également utiliser. Pour une meilleure expérience utilisateur, nous avons détaillé toutes les étapes, alors suivez-les correctement.
Méthode 1 : exécuter une vérification complète de la mémoire de diagnostic matériel
Cette erreur particulière peut se produire si la cause est liée à une mémoire système Windows 11 ou 10 défectueuse. L’outil de diagnostic matériel est disponible sur ces appareils. Il serait préférable que vous l’utilisiez d’abord pour vérifier l’état de votre mémoire système lorsque vous remarquez le « Exception de thread BSOD non gérée » publier.
Comment faire cela ?
Étape 1: Appuyez sur l’icône Démarrer de la barre des tâches Windows sur la page d’accueil.
Étape 2: Tapez « Windows Memory Diagnostic » dans la barre de recherche. Cliquez sur le premier résultat.
Étape 3: Faites comme les instructions apparaissent à l’écran. Ensuite, cliquez sur l’option « Redémarrer maintenant et rechercher les problèmes » lorsqu’elle apparaît. Cela prendra un certain temps.
Étape 4: Une fois le processus terminé, le système PC redémarrera.
Étape 5: Lorsque le système s’ouvre à nouveau sur l’écran d’accueil, appuyez sur les touches Windows et X du clavier pour accéder au menu d’alimentation.
Étape 6: Choisissez l’option « Observateur d’événements » parmi les sélections.
Étape 7: Dans la fenêtre suivante, faites défiler le chemin suivant – Windows Log > System. Affichez les résultats des diagnostics de la mémoire pour trouver la cause principale derrière le « exception de thread système non gérée” code d’arrêt.
Méthode 2 : démarrer en mode sans échec
L’une des meilleures tactiques que vous pouvez utiliser pour réparer le Exception de thread BSOD non gérée Le problème est d’abord d’exécuter le système en mode sans échec. Lors du démarrage du système en mode sans échec pendant la période de connexion, il est essentiel de suivre attentivement les étapes spécifiques.
Comment faire cela ?
Étape 1: Appuyez sur le menu Démarrer de la barre des tâches > cliquez sur le bouton d’alimentation.
Étape 2: Maintenez enfoncée la touche « Shift » en haut du bouton d’alimentation. Dans le menu déroulant, choisissez Redémarrer.
Étape 3: Sur la page suivante, cliquez sur Dépanner.
Étape 4: sélectionnez Options avancées.
Étape 5: Dans la fenêtre suivante, choisissez Startup Repair > Redémarrer. L’ordinateur recommencera à démarrer.
Étape 6: Appuyez ensuite sur la touche ‘4’ du clavier de l’ordinateur. Choisissez l’option de menu affichée à droite. Cela fera passer le système dans la version du mode sans échec de Windows.
Méthode 3 : Trouver le conducteur responsable du défaut via l’outil de dépannage
Connaître la cause principale de ce problème système vous aidera à prendre les mesures appropriées pour résoudre le problème. Ici, le journal Windows fonctionne comme une fonctionnalité de dépannage de haute qualité qui trouve efficacement le pilote endommagé à l’origine du problème.
Comment faire cela ?
Étape 1: Appuyez sur les touches Win et R du clavier de l’appareil.
Étape 2: Dans la boîte de dialogue qui s’affiche pour l’action Exécuter, saisissez « eventvwr » dans le champ de texte. Appuyez sur Entrée.
Étape 3: Ensuite, faites défiler et cliquez sur Windows Log > Développez le menu > Appuyez sur l’option Système.
Étape 4: recherchez le fichier suivant : system_thread_exception_not_handled.
Les informations sur le pilote problématique s’afficheront.
Par exemple, le résultat « Erreur SYSTEM_THREAD_EXCEPTION_NOT_HANDLED (wificlass.sys) » indique que le problème principal concerne les fichiers centrés sur le pilote sans fil.
Méthode 4 : réparer les fichiers système
Parfois, les utilisateurs de Windows stockent sans le savoir des fichiers système déjà corrompus. La présence de ceux-ci peut rendre la « Exception de thread système non gérée » problème dans le PC Windows 11 ou 10. À ce stade, il est préférable de réparer soigneusement les fichiers système endommagés à l’aide de la solution d’invite de commande.
Comment faire cela ?
Étape 1: Cliquez sur l’icône Démarrer de Windows.
Étape 2: Tapez « Invite de commandes » ou « cmd » dans la zone de texte, puis cliquez avec le bouton droit de la souris sur le premier résultat pertinent.
Étape 3: Ensuite, cliquez sur l’option « Exécuter en tant qu’administrateur ».
Étape 4: Lorsque la boîte de dialogue Invite de commandes s’ouvre ensuite, vous devez ajouter la commande suivante : exe/Online/Cleanup-Image/Scanhealth.
Appuyez sur Entrée.
Étape 5: Ensuite, ajoutez cette commande ensuite :
exe/Online/Cleanup-Image/Restorehealth
Encore une fois, appuyez sur le bouton Entrée.
Méthode 5 : Supprimer/Mettre à jour/Restaurer les pilotes
Encore une fois, un pilote obsolète est la raison la plus courante du problème en question ici. À ce stade, vous devez réinstaller le pilote approprié après avoir trouvé celui à l’origine du problème ou mettre à jour celui existant qui est obsolète.
Ce dernier est spécifique aux situations où le pilote n’a subi aucune nouvelle mise à niveau pendant une période prolongée. Alternativement, si le pilote a reçu une mise à jour récente, la bonne solution sera de restaurer le pilote. Si le pilote est endommagé au-delà de toute réparation, sa suppression résoudra le problème « exception de thread système non gérée » Erreur.
Les étapes distinctes pour chacun sont disponibles en détail ici.
Comment désinstaller les pilotes endommagés ?
Étape 1: Appuyez sur l’icône Démarrer dans la barre des tâches de l’écran d’accueil de Windows et saisissez « Gestionnaire de périphériques » dans la barre de recherche qui s’affiche.
Étape 2: Cliquez sur l’option Gestionnaire de périphériques.
Étape 3: Tous les pilotes disponibles apparaîtront dans une liste sur l’écran suivant. Les utilisateurs doivent voir et détecter le conducteur aux facultés affaiblies.
Étape 4: Cliquez avec le bouton droit de votre curseur sur le pilote qui induit des erreurs. Dans le menu déroulant qui s’affiche, cliquez sur le choix Désinstaller.
Comment mettre à jour les pilotes défectueux ?
Étape 1: Appuyez sur les touches Win et R sur le clavier de l’appareil.
Étape 2: Dans le champ de recherche suivant, saisissez le terme : devmgmt.msc. Appuyer sur OK.
Cela accédera au Gestionnaire de périphériques.
Étape 3: Choisissez le pilote dans lequel vous remarquez l’erreur ou celui que vous avez mis à jour le plus récemment, par exemple, Périphérique audio haute définition.
Étape 4: Choisissez le pilote et faites un clic droit dessus > Appuyez sur l’option « Mettre à jour le pilote ».
Étape 5: Dans la fenêtre suivante, choisissez l’option « Rechercher automatiquement le logiciel du pilote mis à jour ». Le logiciel de l’appareil commencera automatiquement la recherche et installera les anciens.
Comment restaurer les pilotes défectueux ?
Étape 1: Utilisez l’une des deux séquences mentionnées dans les deux séquences précédentes pour ouvrir le Gestionnaire de périphériques. Là, trouvez le bon chauffeur.
Étape 2: Faites un clic droit en haut du pilote sélectionné > Appuyez sur l’option Propriétés.
Étape 3: Accédez à l’onglet Pilote > Restauration du pilote.
Le logiciel Windows ramènera votre système à la dernière version mise à jour de ce pilote.
Méthode 6 : désinstaller l’un des programmes incompatibles
Un programme du système d’exploitation du PC qui est incompatible avec celui-ci peut entraîner de graves problèmes de performances du système d’exploitation ou de l’appareil. L’erreur de BSOD exception de thread non gérée peut également se produire en raison de ce problème.
Il est difficile de comprendre quel programme ne fonctionne pas bien avec l’appareil Windows 11/10. En règle générale, l’un des plus récents que les utilisateurs téléchargent sur leur appareil provoque une telle incompatibilité, et les effets sont rapidement perceptibles. Ainsi, l’installation de ces applications devrait fonctionner. Sinon, utilisez des options comme IObit Advanced SystemCare 15 pour découvrir les programmes défectueux.
Comment faire cela ?
Étape 1: Cliquez sur votre curseur dans le menu Démarrer de Windows 11/10.
Étape 2: Choisissez l’application Paramètres > Cliquez sur Applications dans Windows 10.
Sur certains appareils Windows 11, appuyez sur l’option Applications et fonctionnalités sous Applications.
Étape 3: Une liste apparaîtra avec plusieurs options données. Recherchez et sélectionnez le programme que vous avez installé le plus récemment.
Étape 4: Cliquez sur le programme > Appuyez sur Désinstaller.
Méthode 7 : Utiliser SFC pour la réparation des fichiers système
Une autre technique que vous pouvez utiliser pour résoudre le problème consiste à utiliser les outils système appropriés disponibles dans la boîte à outils Windows. DISM et SFC sont des outils pratiques qui peuvent résoudre de nombreux problèmes système lorsqu’ils sont utilisés ensemble. Les étapes de DISM sont mentionnées dans cet article sous la méthode 4, alors utilisez-les parallèlement à SFC.
La préparation d’un point de restauration système spécifique est cruciale lors de l’utilisation de cette méthode. En effet, les commandes de DISM/SFC peuvent modifier certains fichiers système.
Comment faire cela ?
Étape 1: Ouvrez le menu Démarrer de l’appareil Windows.
Étape 2: Lorsque la barre de recherche apparaît, saisissez-y le terme « cmd ». Appuyez sur Entrée.
Étape 3: Cliquez avec le bouton droit sur votre curseur en haut de l’option Invite de commandes> Choisissez d’exécuter ceci en tant qu’administrateur, comme mentionné parmi les options.
Étape 4: Lorsque la console suivante apparaît, insérez « SFC/scannow » et appuyez sur Entrée.
Windows analysera la commande pendant quelques minutes et remplacera tous les fichiers système corrompus disponibles.
Méthode 8 : Effectuez une restauration complète du système
Si les méthodes de correction de l’erreur ne fonctionnent pas, vous pouvez restaurer entièrement les fonctions du système. Cela peut réparer le problème et remettre le système dans son état d’origine.
Comment faire cela ?
Étape 1: Allez dans le menu Démarrer de Windows et tapez « Paramètres » dans le champ de texte de recherche.
Étape 2: Choisissez l’option « Mises à jour et sécurité » > Appuyez sur Récupération.
Étape 3: La fenêtre de démarrage avancé s’ouvre. Appuyez sur le choix « Redémarrer maintenant ».
Étape 4: Parmi les options, cliquez sur Restauration du système.
Étape 5: Une fenêtre apparaîtra avec le nom du compte et l’invite du mot de passe. Insérez vos coordonnées et appuyez sur Entrée. La restauration du système commencera automatiquement.
Conclusion
Vous pouvez utiliser ces méthodes pour récupérer de l’erreur de l’exception de thread système dans votre système Windows 11/10. Suivez les séquences mentionnées pour redémarrer votre système, réparer les pièces défectueuses et réparer les anciens pilotes de votre système. Ensuite, vous remarquerez de meilleures performances sur votre PC avec l’erreur n’apparaissant plus.
Essayez-les sur votre appareil ou faites-vous aider par un professionnel – sachez quelle est la bonne étape à suivre après avoir soigneusement examiné toutes vos options.
4 méthodes faciles et rapides pour télécharger ISO Windows 11.