Êtes-vous ravi d’utiliser le dernier macOS Venture? Mais malheureusement, vous recevez le message d’erreur chaque fois que vous essayez de mettre à jour votre macOS.
Dans ce cas, inutile de paniquer. Vous pouvez facilement résoudre les problèmes de mise à jour de macOS Venture et passer au dernier système d’exploitation.
macOS Venture propose de nombreuses nouvelles fonctionnalités telles que Storage Manager, Spotlight, etc. En outre, plusieurs correctifs de bogues et améliorations du système sont disponibles pour améliorer l’expérience utilisateur Mac.
Ainsi, lorsque vous êtes bloqué lors de la mise à jour de votre appareil Mac, suivez simplement les conseils mentionnés dans ce guide.
Pourquoi votre mise à jour MacOS Venture est-elle bloquée ?
Une mise à jour de macOS Venture peut être bloquée pour diverses raisons. Ils sont les suivants :
- La nouvelle version de macOS ne prend pas en charge votre Mac.
- Problèmes de serveur avec Apple.
- Espace libre insuffisant sur votre disque de démarrage.
- Vous rencontrez des problèmes avec votre connexion Internet.
- Les fichiers sur votre Mac font échouer le processus de téléchargement et d’installation.
Nous allons passer en revue chacune de ces causes possibles plus en détail ci-dessous.
Que se passe-t-il lorsque votre mise à jour MacOS Venture est bloquée ?
Généralement, vous verrez un message d’erreur indiquant que la mise à jour de macOS Venture a échoué en raison d’un problème. L’un des messages peut indiquer :
- L’installation de macOS n’a pas pu être terminée.
- Une erreur s’est produite lors de l’installation des mises à jour sélectionnées.
- L’espace libre disponible sur le volume est insuffisant pour mettre à niveau le système d’exploitation.
Comme vous pouvez le voir, certains de ces messages sont plus utiles que d’autres. Vous pouvez également remarquer que lors du téléchargement de la mise à jour, le téléchargement fonctionne, mais la barre de progression ne bouge jamais.
Comment résoudre rapidement les problèmes de mise à jour de MacOS Venture ?
Souvent, la mise à jour macOS Venture bloquée n’est pas sérieuse. Par exemple, une simple connexion Internet lente ou une batterie faible peut perturber le processus d’installation de macOS. Mais parfois, les problèmes de mise à jour sont graves et nécessitent une solution technique.
Compte tenu des deux situations, nous avons instantanément créé une liste pour résoudre les problèmes de mise à jour de macOS Venture. Suivez donc ces conseils lorsque les mises à jour macOS sont bloquées :
Astuce #1. Assurez-vous que votre appareil Mac prend en charge MacOS Venture
Avant d’essayer d’autres solutions, assurez-vous que votre appareil Mac est compatible avec macOS Venture. Il est possible que votre Mac ne soit pas prêt pour le nouveau logiciel d’exploitation, ce qui entraîne des erreurs de mise à jour macOS. Ainsi, la meilleure façon de résoudre les problèmes de mise à jour de macOS Venture est de vous assurer que votre appareil est compatible avec la nouvelle mise à jour.
Ces appareils Mac sont compatibles avec le téléchargement des mises à jour macOS Venture :
MacBook édition 2017 ou ultérieure
Mac Studio Édition 2022
MacBook Pro édition 2017 ou ultérieure
Édition MacMini 2018 ou ultérieure
MacBook Air édition 2018 ou ultérieure
iMac édition 2017 ou ultérieure
iMac Pro édition 2017 ou ultérieure
Astuce #2. Redémarrez votre appareil Mac
Les gens n’aiment souvent pas redémarrer leur ordinateur car ils ont trop de programmes et d’applications ouverts. Cependant, il y a un bogue logiciel quelque part et le logiciel système attend que le système redémarre ou redémarre. Alors, éteignez-le et rallumez-le en utilisant la procédure Mac standard pour corriger l’erreur :
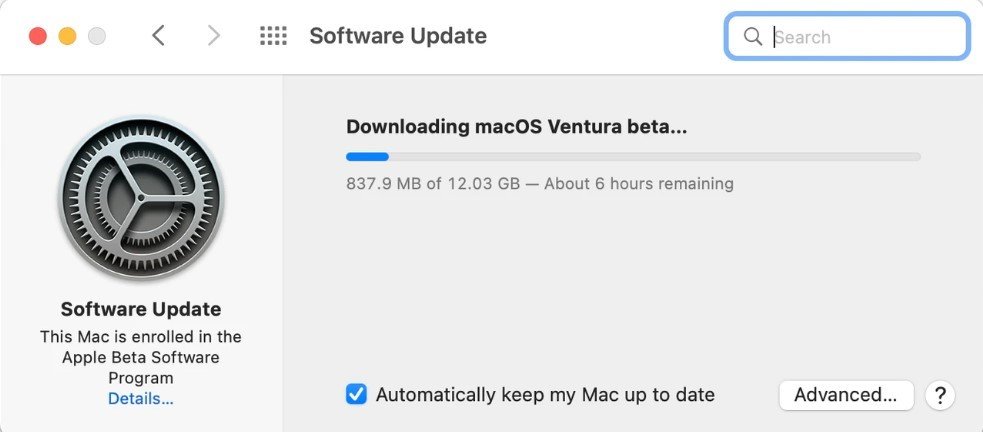
Étape 1. Cliquez sur le logo Apple sur votre Mac.
Étape 2. Ensuite, dans le menu, choisissez « Redémarrer ».
Étape 3. Redémarrez votre Mac et attendez le bon moment pour réessayer d’installer macOS Ventura.
Si l’écran de votre Mac devient complètement noir, maintenez le bouton d’alimentation enfoncé pendant 7 à 10 secondes jusqu’à ce que vous entendiez le son de démarrage.
Astuce #3. Utilisez la connexion Internet stable
L’installation d’un nouveau système d’exploitation nécessite un accès Internet et Wi-Fi stable. Si votre connexion Internet a des problèmes de perte de connexion Wi-Fi, essayez une autre connexion.
Lorsque l’état du Wi-Fi Internet indique qu’il est connecté mais qu’il n’y a pas d’accès, cela est incorrect en raison d’un échec de l’installation. Si vous rencontrez des difficultés avec votre FAI (fournisseur d’accès Internet), utilisez le service Internet d’un ami pour mettre à jour votre appareil.
Astuce #4. Vérifiez la page d’état des services Apple
Si l’un des services d’Apple rencontre des problèmes, vous pouvez en savoir plus sur une page de son site Web. Si un téléchargement échoue, c’est une bonne idée de vérifier la page État du système Apple pour vous assurer que le problème ne vient pas des serveurs d’Apple.
Pour vérifier la page, procédez comme suit :
Étape 1. Visitez la page État du système Apple sur votre navigateur Web.
Étape 2. Ensuite, recherchez le service de mise à jour macOS.
Étape 3. S’il y a un cercle de couleur verte devant le service, tout va bien. Cependant, les performances du service peuvent être entravées si ce cercle est rouge, indiquant un problème empêchant la mise à jour de macOS Ventura.
Si le serveur de mise à jour est en panne, vous devez attendre qu’il soit réparé avant de réessayer. Sinon, votre mise à jour macOS Venture sera bloquée à chaque fois que vous essayez.
Astuce #5. Mettre à jour MacOS en mode sans échec
Le mode sans échec est utile pour résoudre les problèmes de démarrage. Seule l’extension Kernel est chargée lorsque vous démarrez votre Mac en mode sans échec. De plus, ce mode résout les problèmes de répertoire, efface le cache du noyau et supprime les fichiers de cache. Voici comment mettre à jour macOS Ventura et démarrer le Mac en mode sans échec :
Étape 1. Pour commencer, éteignez Mac en appuyant sur le bouton d’alimentation.
Étape 2. Pour entrer en mode sans échec, appuyez sur le « bouton d’alimentation » tout en maintenant la « touche Maj » enfoncée.
Étape 3. Le texte du mode sans échec et du filigrane se trouve maintenant dans le coin supérieur droit de l’écran de connexion Mac.
Étape 4. Pour mettre à jour macOS, utilisez les commandes à l’invite.
Vous pouvez quitter le mode sans échec lorsque vous redémarrez votre Mac après avoir installé macOS avec succès.
Astuce #6. Réinitialiser la NVRAM
Votre mise à jour macOS Ventura est-elle bloquée ? La réinitialisation de la NVRAM est une autre option pour les utilisateurs de Mac équipés d’Intel dans cette situation :
Étape 1. Éteignez votre Mac Intel.
Étape 2. Maintenez enfoncées les touches « Commande », « Option », « P » et « R » en même temps.
Étape 3. Allumez votre Mac sans relâcher les touches.
Étape 4. Lorsque vous entendez le carillon de démarrage ou le logo Apple pour la deuxième fois, relâchez les touches.
Étape 5. Essayez à nouveau d’installer macOS Ventura.
Astuce #7. Libérez de l’espace
Une fois que vous avez exclu tout le reste, assurez-vous d’avoir suffisamment d’espace disque libre pour installer macOS Ventura. Bien que le programme d’installation ne fasse qu’environ 12 Go, son installation prendra environ le double. Par conséquent, assurez-vous que votre lecteur de démarrage dispose d’au moins 25 Go d’espace libre. Si vous ne le faites pas, vous devrez faire de la place.
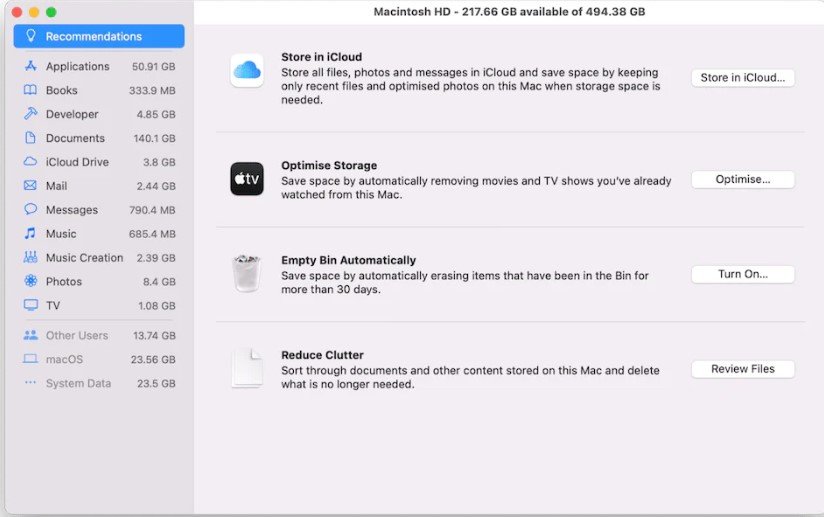
Il existe différentes façons de libérer de l’espace sur Mac, notamment en utilisant l’excellente fonctionnalité de gestion du stockage d’Apple (menu Pomme > À propos de ce Mac > Stockage > Gérer le stockage). Si vous suivez les bonnes étapes, vous devriez pouvoir libérer beaucoup d’espace.
Cependant, une autre méthode la plus rapide et la plus simple consiste à identifier les fichiers qui occupent le plus d’espace sur votre Mac et ceux que vous n’ouvrez jamais et ne supprimez pas ou ne copiez pas sur un disque externe.
Le moyen le plus simple d’identifier ces fichiers volumineux et anciens consiste à utiliser l’application CleanMyMac X. CleanMyMac X propose de nombreuses options qui peuvent vous aider à libérer de l’espace sur votre Mac.
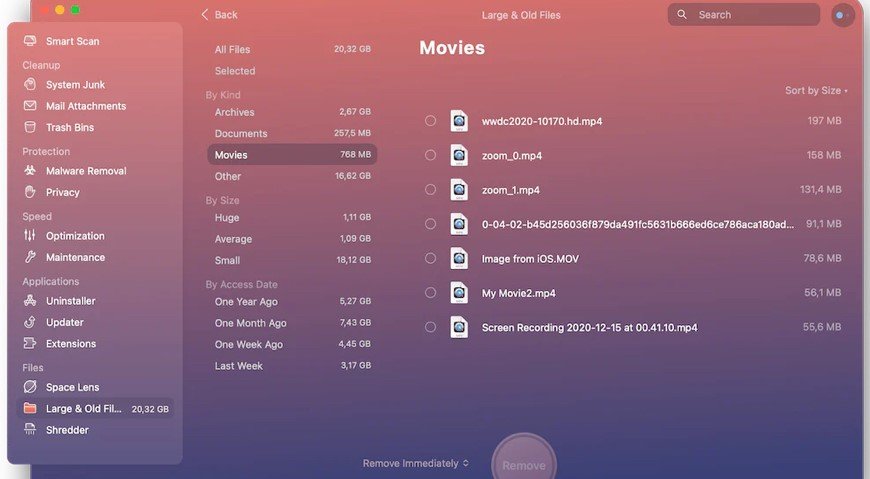
Astuce #8. Utiliser la mise à jour combinée
Une autre méthode intrigante pour installer macOS Ventura sur vos ordinateurs consiste à utiliser la mise à jour combinée. Mais avant de commencer, sauvegardez toutes les données de votre appareil à l’aide de Time Machine, d’iCloud ou d’un autre périphérique de stockage.
Les utilisateurs de Mac peuvent utiliser la technique de mise à jour combinée pour mettre à jour leur Mac à partir d’une version précédente du même système d’exploitation. À partir de la sortie de cette version majeure, la mise à jour combinée contient toutes les modifications et altérations nécessaires.
Par exemple, vous pouvez utiliser la mise à jour combinée pour passer directement de macOS 11.6.4 à macOS 11.6.7 sans avoir à télécharger la version 11.6.5. Veuillez garder à l’esprit que vous ne pouvez pas mettre à niveau de 11.5.x vers 11.6.x.
Voici comment résoudre le problème de mise à jour de MacOS Venture à l’aide de la mise à jour combinée :
Étape 1. Accédez au site Web de mise à jour combinée d’Apple et téléchargez la mise à jour combinée appropriée.
Étape 2. Le téléchargement peut prendre un certain temps car les mises à jour combinées sont généralement plus volumineuses que les fichiers de mise à jour réguliers. Le format du fichier de mise à jour combiné téléchargé sera « .dmg ».
Étape 3. Enfin, fermez tous les programmes et applications en cours d’exécution sur votre MacBook.
Étape 4. Si le fichier téléchargé ne s’ouvre pas automatiquement, double-cliquez dessus avec votre souris.
Étape 5. Installez la mise à niveau en suivant les instructions à l’écran.
Astuce #9. Supprimer les périphériques externes
Supposons que vous disposiez de périphériques externes, tels qu’un clavier, une souris, des écouteurs, des disques durs, des clés USB, etc. Débranchez-les de votre appareil car ils peuvent interférer avec votre système et provoquer des erreurs.
Remarques d’adieu : Résoudre les problèmes de mise à jour de MacOS Venture
Lorsque votre mise à jour macOS Venture se bloque, ne paniquez pas. Il s’agit d’un problème courant que vous pouvez résoudre en redémarrant votre appareil Mac ou en vérifiant votre connexion Internet.
Si les solutions simples ne fonctionnent pas, certaines solutions techniques sont également disponibles, comme nous l’avons déjà mentionné dans l’article. Alors, n’attendons plus et mettons à niveau votre système avec la dernière mise à jour de MacOS Venture. Pour plus d’informations et de guides sur macOS, restez connecté ici.



