L’une des fonctionnalités essentielles d’un iPhone est la notification. Au-delà des notifications promotionnelles in-app et SMS, il devient essentiel de recevoir des notifications instantanées de la banque et de votre bureau via des applications.
Supposons que vous ayez une réunion et que vous n’ayez reçu aucune notification sur votre téléphone. Pire encore, quelqu’un a utilisé votre carte de crédit et vous n’avez pas été averti sur votre téléphone. Une notification opportune peut changer toute l’équation dans les deux scénarios.
Plusieurs utilisateurs d’iPhone ont signalé que leurs notifications avaient cessé de fonctionner ou n’étaient plus visibles après l’installation de la mise à jour iOS 16. De plus, le problème ne se limite pas à un seul modèle d’iPhone ; Les utilisateurs d’iPhone 13, d’iPhone 12, d’iPhone 11 et d’iPhone 8 ont tous été touchés.
Les personnes concernées disent ne pas recevoir de notifications d’applications telles que WhatsApp, Facebook et autres.
Ainsi, lorsque la notification iOS 16 ne fonctionne pas sur votre appareil, ne vous inquiétez pas. Au lieu de cela, suivez simplement les solutions simples décrites dans cet article.
16 façons de réparer la notification iOS 16 qui ne fonctionne pas sur votre iPhone
Le résumé des notifications et la mise au point nous facilitent la vie. Cependant, tout le monde ne profite pas pleinement de ces paramètres pour diverses raisons. Et si vous êtes l’un d’eux et que les notifications de votre iPhone ne fonctionnent pas, suivons ces solutions pour réparer les notifications iOS 16 qui ne fonctionnent pas :
Méthode 1. Désactiver la mise au point sur votre iPhone
Une fonctionnalité fantastique qui vous aidera à mieux vous concentrer sur la tâche à accomplir, qu’il s’agisse de Netflix, du travail, de la détente ou du sommeil. Le Focus pourrait être à blâmer si vous ne recevez pas de notifications après la mise à jour iOS 16. Avant de contrôler les dégâts, désactivons Focus et voyons si les notifications démarrent.
Étape 1. Appuyez sur l’icône Focus sur votre écran de verrouillage.
Étape 2. Désactivez le focus actuellement actif.
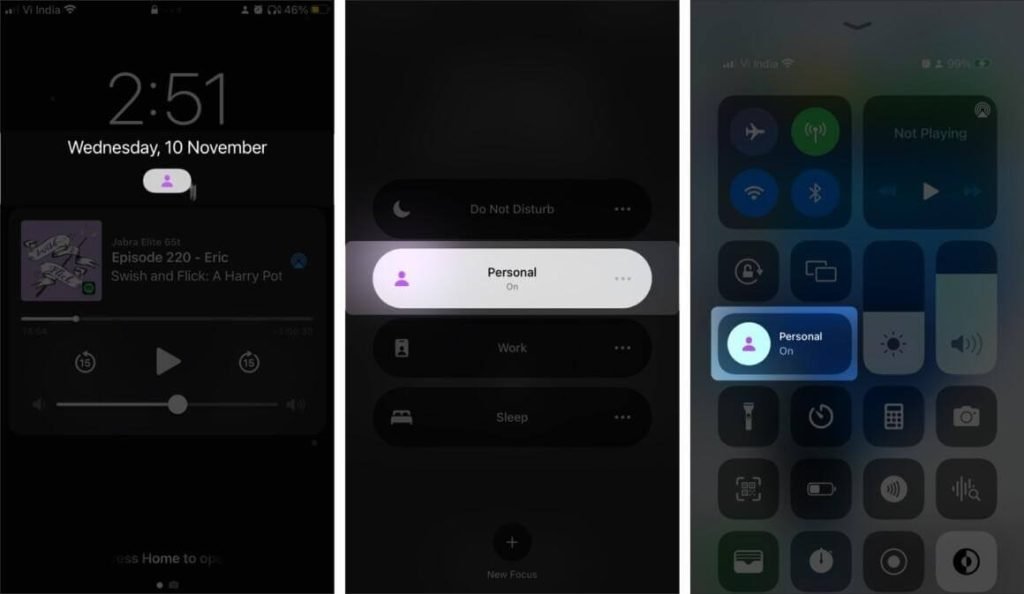
Vous pouvez également utiliser Control Center ou Settings Focus pour désactiver le mode Focus. Après avoir désactivé le Focus, demandez à vos amis ou à votre famille de vous envoyer un message ou un e-mail pour voir si la notification iOS 16 qui ne fonctionne pas est maintenant corrigée.
Façon 2. Ajouter des exemptions au focus
Lorsque vous créez un Focus, vous devez faire des exceptions pour les contacts et les applications susceptibles de vous interrompre pendant ce Focus. Et, oui, ce réglage n’est pas parfait, alors corrigeons-le.
Étape 1. Allez dans Paramètres de mise au point et sélectionnez Mise au point.
Étape 2. Appuyez sur Personnes – Pour ajouter des personnes dont vous souhaitez recevoir des appels, sous la section Notifications autorisées, ou appuyez sur Appels de et sélectionnez Tout le monde. Applications – Ajoutez des applications autorisées et activez les notifications sensibles au temps.
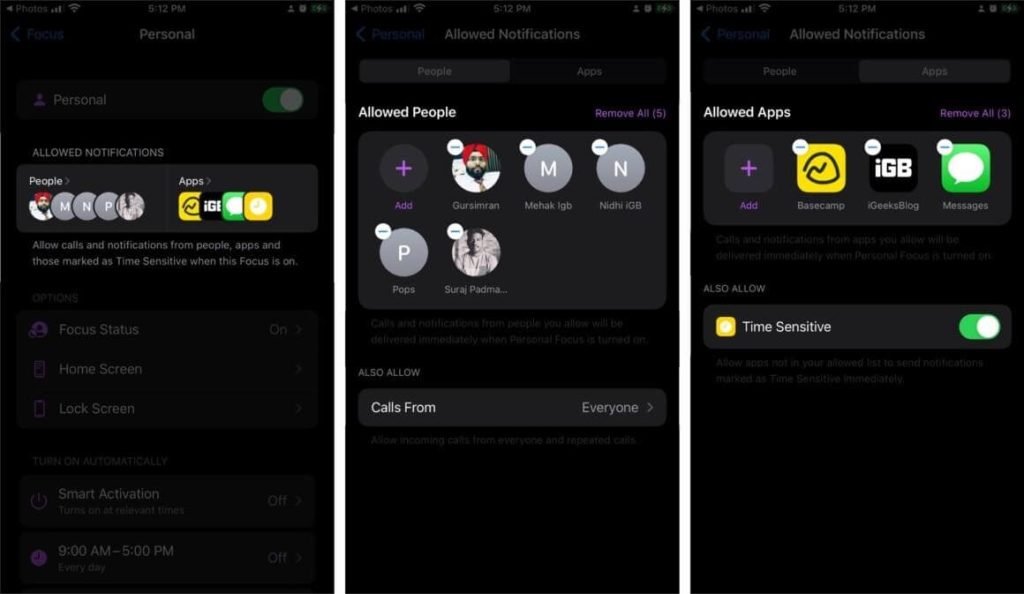
Méthode 3. Désactiver les périphériques d’accès partagé
L’une des nombreuses fonctionnalités intéressantes de Focus est qu’elle peut être activée dans tous les écosystèmes Apple. Mais que se passe-t-il si vous ne voulez que le Focus sur votre Mac ou iPad et pas sur votre iPhone ?
Dans ce cas, vous pouvez suivre ces étapes pour réparer la notification iOS 16 qui ne fonctionne pas :
Étape 1. Accédez aux paramètres de mise au point.
Étape 2. Basculez le bouton radio à côté de Partager sur plusieurs appareils en position désactivée.
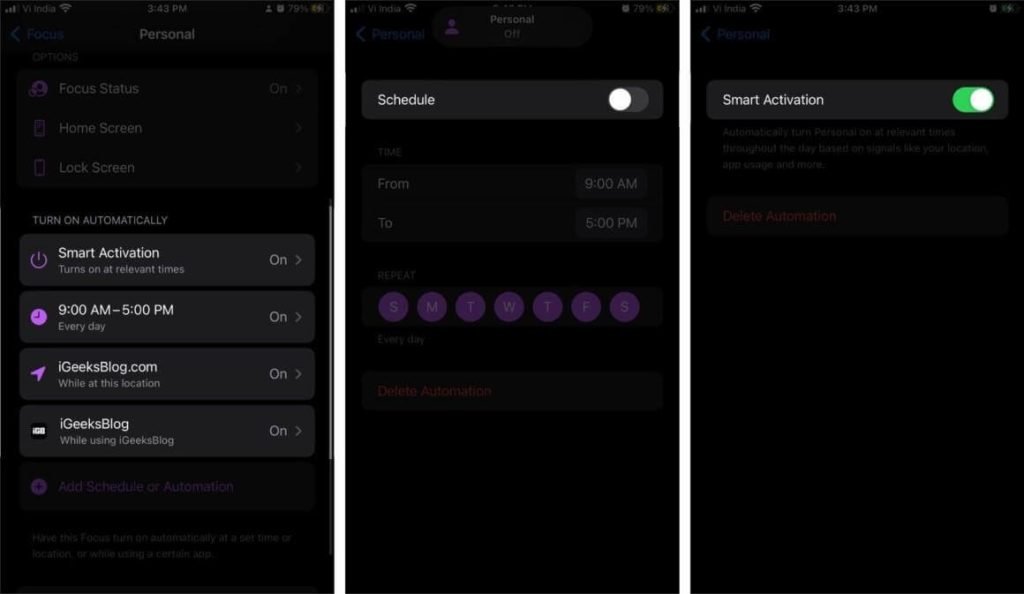
Façon 4. Désactiver le résumé des notifications
Le résumé des notifications permet uniquement le passage des alertes urgentes pour éviter les interruptions. Les alertes non urgentes sont automatiquement désactivées et présentées ultérieurement. Et, bien qu’il n’ait pas été conçu pour cela, il désactive en quelque sorte toutes les notifications. Alors éteignons-le et voyons ce qui se passe.
Étape 1. Accédez à Paramètres > Notifications.
Étape 2. Sélectionnez Résumé planifié.
Étape 3. Basculez le commutateur à côté de Résumé programmé sur la position désactivée.
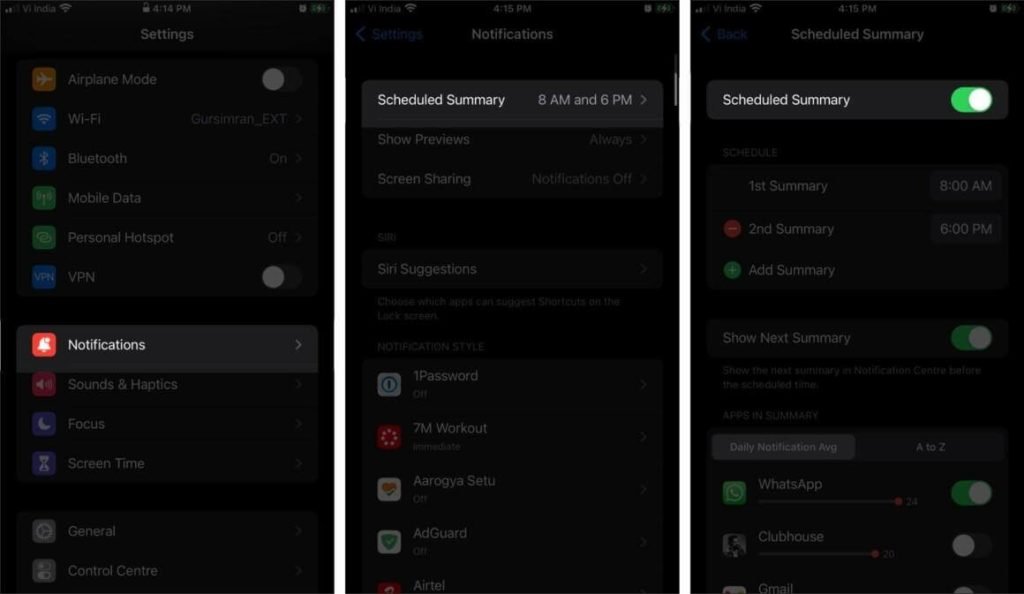
Méthode 5. Vérifiez les paramètres de notification de l’application individuelle
Lorsque le problème est spécifique à une application, par exemple si vous ne recevez pas de notifications de cette application particulière, vous devrez les examiner individuellement pour corriger la notification iOS 16 qui ne fonctionne pas :
Étape 1. Accédez à Paramètres et faites défiler jusqu’à l’application.
Étape 2. Sélectionnez Notifications.
Étape 3. Assurez-vous que le commutateur Autoriser les notifications est activé.
Étape 4. Choisissez ensuite Livraison immédiate ou Récapitulatif programmé.
Étape 5. Le résumé planifié est désactivé si vous ne voyez pas cette option. En conséquence, vous pouvez passer à l’étape suivante.
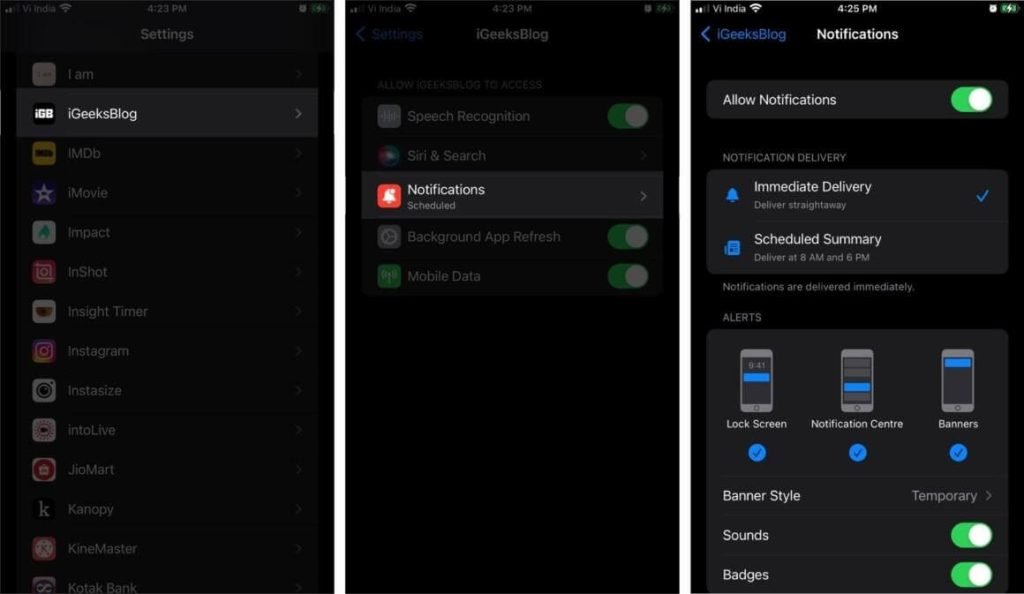
Façon 6. Désactiver le mode avion
En mode Avion, vous ne pouvez pas vous connecter à Internet, passer ou recevoir des appels téléphoniques ou des SMS, ni recevoir de notifications. Vous pouvez le désactiver depuis le Centre de contrôle.
Pour désactiver l’avion :
Étape 1. Déroulez le centre de contrôle dans le coin supérieur droit et appuyez sur l’icône Avion.
Étape 2. S’il est déjà désactivé, activez-le pendant une minute avant de le désactiver.
Étape 3. Vérifiez si le problème a été résolu.
Façon 7. Redémarrez votre iPhone
Si vous avez essayé toutes les solutions de loin et que les notifications n’apparaissent toujours pas, il peut y avoir un problème logiciel. Le problème peut être causé par un bogue temporaire ou des problèmes système.
Vous devriez essayer de redémarrer votre téléphone pour voir si cela vous apportera du succès. Maintenez enfoncé le bouton latéral et l’un des deux boutons de volume pour redémarrer votre iPhone jusqu’à ce que le curseur d’alimentation apparaisse. Ensuite, attendez que l’appareil redémarre après avoir fait glisser le curseur vers la droite.
Méthode 8. Vérifier les paramètres sonores
Vérifiez les paramètres sonores si vous n’entendez pas le son de notification chaque fois qu’une notification apparaît sur votre iPhone. Tout d’abord, sélectionnez Sons et haptiques dans l’application Paramètres de votre téléphone. Ensuite, augmentez le volume d’alerte au maximum et modifiez le son d’alerte par défaut pour les notifications.
Façon 9. Désactiver le mode de mise au point automatique
Vous vous détendez donc, sachant que le mode Focus a été désactivé et que vous recevrez des notifications par SMS. Mais, surprise, votre appareil est resté silencieux pendant plusieurs heures parce que le Focus est activé automatiquement, pas à cause de votre popularité.
Hmm! Alors réglons cela aussi.
Étape 1. Accédez à Paramètres > Focus, puis sélectionnez Focus.
Étape 2. Appuyez sur Smart Automation, l’heure, le lieu ou le lieu sous Activer automatiquement (selon l’automatisation précédemment définie).
Étape 3. Désactivez l’automatisation.
Remarque : les paramètres de mise au point sont également accessibles à partir de l’écran de verrouillage ou du panneau de configuration en appuyant sur l’icône de mise au point à trois points à côté des paramètres de mise au point.
Méthode 10. Désactiver les alertes d’attention
Il s’agit d’une autre méthode pour recevoir des alertes de notification sur votre iPhone. Avant d’atténuer la luminosité de l’écran, d’étendre une notification lorsque le téléphone est verrouillé ou de diminuer le volume de certaines notifications, la fonction Alertes d’attention vérifie l’attention des utilisateurs. Voici ce que vous devez faire :
Étape 1. Accédez à Face ID et Passcode dans l’application Paramètres sur votre iPhone.
Étape 2. Entrez votre mot de passe.
Étape 3. Faites défiler vers le bas jusqu’à ce que vous voyiez l’option Attention Aware Alerts. Appuyez dessus pour l’éteindre.
Méthode 11. Impossible de toujours afficher les aperçus
Encore une autre astuce qui a aidé de nombreux utilisateurs à constater que la notification iOS 16 ne fonctionne pas. Si les notifications de votre appareil iOS 16 ne fonctionnent pas, vous avez peut-être accidentellement désactivé Toujours afficher les aperçus dans l’application Paramètres. Les aperçus de notification sont les petites alertes des applications qui apparaissent sur l’écran de votre iPhone.
Pour tester cela, accédez à Paramètres> Notifications> Afficher les aperçus. Il devrait toujours y avoir une coche à côté.

Méthode 12. Débloquer une personne ou un groupe
Si vous avez bloqué une personne sur votre téléphone, vous ne recevrez pas de SMS de sa part. Suivez ces étapes pour débloquer une personne de votre liste de contacts :
Étape 1. Appuyez sur l’application Paramètres sur votre iPhone et sélectionnez Messages.
Étape 2. Sélectionnez Contacts bloqués.
Étape 3. Balayez vers la gauche sur une entrée et sélectionnez Débloquer.
Étape 4. Vérifiez si l’une de vos conversations a activé le masquage des alertes. Appuyez longuement sur une conversation dans la liste des messages. Vérifiez si le commutateur Masquer les alertes est activé.
Méthode 13. Vérifiez les paramètres de notification de votre Apple Watch
Si vous utilisez une Apple Watch, vos notifications par SMS peuvent être acheminées vers cet appareil à la place.
Lorsque vous déverrouillez votre iPhone, les notifications apparaissent ici plutôt que sur la montre. Lorsque vous portez votre Apple Watch déverrouillée alors que votre iPhone est verrouillé ou en veille, les notifications sont envoyées/en miroir sur votre poignet. Ils n’allument pas l’écran de l’iPhone et ne diffusent pas le son.
Si vous préférez avoir la notification d’une application uniquement sur votre iPhone, vous pouvez la désactiver pour Apple Watch en suivant ces étapes.
Étape 1. Ouvrez l’application Watch et sélectionnez Notifications dans la section Ma montre.
Sélectionnez Messages.
Étape 2. Décochez la case Miroir dans mon iPhone. Appuyez sur Notifications désactivées si vous utilisez les paramètres personnalisés.
Méthode 14. Vérifiez si vous filtrez les expéditeurs inconnus
iOS 16 peut filtrer automatiquement les textes inconnus et spam. Par conséquent, dans de rares cas, vous pouvez manquer des notifications pour des messages importants contenant l’OTP ou d’autres informations précieuses. Cette fonctionnalité peut être désactivée en allant dans Paramètres > Messages > Inconnu & Spam. Activez le filtre des expéditeurs inconnus et passez en position Off.
Façon 15. Mettez à jour votre iOS
L’iPhone ne recevant pas de notifications par SMS pourrait être dû à un bogue Apple. Ces problèmes évidents sont généralement résolus rapidement par l’entreprise. Dans ce cas, vous pouvez résoudre le problème de notification iOS 16 qui ne fonctionne pas en mettant à jour le logiciel sur votre appareil. Pour cela, allez dans Paramètres > Général > Mise à jour du logiciel.
Méthode 16. Réinitialiser tous les paramètres
Outre le redémarrage forcé, un dépanneur incontournable réinitialise tous les paramètres. Cette option peut être utilisée chaque fois qu’un problème étrange ou courant survient. Cela peut également fonctionner pour le problème de notification.
Étape 1. Appuyez sur l’application Paramètres et sélectionnez Général.
Étape 2. Appuyez sur le bouton Transférer ou Réinitialiser l’iPhone.
Étape 3. Sélectionnez Réinitialiser.
Étape 4. Maintenant, confirmez en appuyant sur Réinitialiser tous les paramètres. Une fois cette opération terminée, le problème de notification iOS 16 devrait être résolu.
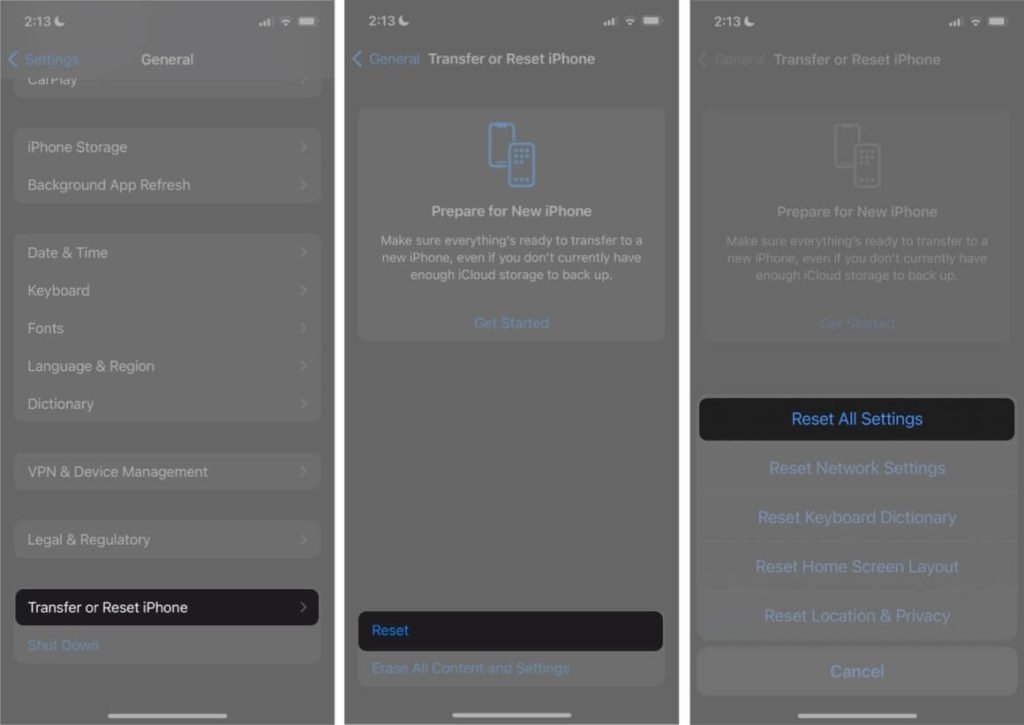
Résolvons le problème de notification iOS 16 qui ne fonctionne pas !
Vous pouvez être perplexe si votre appareil iOS 16 ne reçoit pas de notifications par SMS. Suivez les étapes décrites ci-dessus pour résoudre rapidement le problème. Nous sommes convaincus que cela vous évitera un voyage à l’Apple Store.
En attendant, n’oubliez pas de consulter les autres guides iPhone sur ce portail.



